Here is the situation: You have an Android device and a laptop. You want to transfer files from either the Android device to a laptop (photo’s for example), or from your laptop to the Android device (the latest ROM/Music etc.)
This is very easy, using a wireless router on your home LAN. But what if you are on the road, or at a friends house for example?
The solution is surprisingly simple.
First of all, convert your laptop (or wireless enabled PC) into an Access Point using Connectify for Windows
Connectify allows you to do all sorts of cool things, such as sharing a wired internet connection with multiple devices, as a LAN repeater etc. Check out their website for full details. It is pretty simple to set up, and you can choose whether you want to share the Windows PC’s internet, or just get file access in the setup wizard.
Once Connectify is installed and running, connect your Android device over WifFi using the password you set.
You now have two options, connecting to your Windows PC from the Android device, or vice versa.
Option one – Access files on your Android device from your Windows PC (You need a ROOTED device for this method):
Download the SambaFilesharing app from the Android Market and install it. Enter the relevant information for username and password in the app. Once the app is set up and enabled, simply open an Explorer (not Internet Explorer) window and type in the address bar “\[android ip]” – (minus quotes and replace [android ip] with the IP shown on the Samba Fileshare screen. You will be prompted for the username/password you set in the app and then have full access to your SD card on the Android device, just like a normal folder on your PC.
Option two – Access files on your windows PC from your Android device:
You will need to have a user account and password on the PC in question in advance for this method.
Download the AndSMB app from the Android Market and install it.
Add a new “server using the same IP details as above, but for the last set of digits, use 1, so xxx.xxx.xxx.1, where the xxx are from the IP, either showing on the Connectify status, or the Samba FileShare app.
Use the windows username and password you set earlier, save the settings and click connect.
You will now be able to see the files on your Windows PC. Clicking “Device File browser” at the top of the AndSMB app will now allow you to upload and download files from whichever folders you have selected in each view. You can switch back again, by pressing “SMB File Browser”.
A really simple way to transfer files both ways from both devices, anywhere & without cables.
Navigation
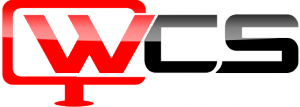 WCS Computers | WCS | Wizzardry Computers
Computer Maintenance, Computer Repair, and IT Consultant in Lincolnshire
WCS Computers | WCS | Wizzardry Computers
Computer Maintenance, Computer Repair, and IT Consultant in Lincolnshire
No comments yet.